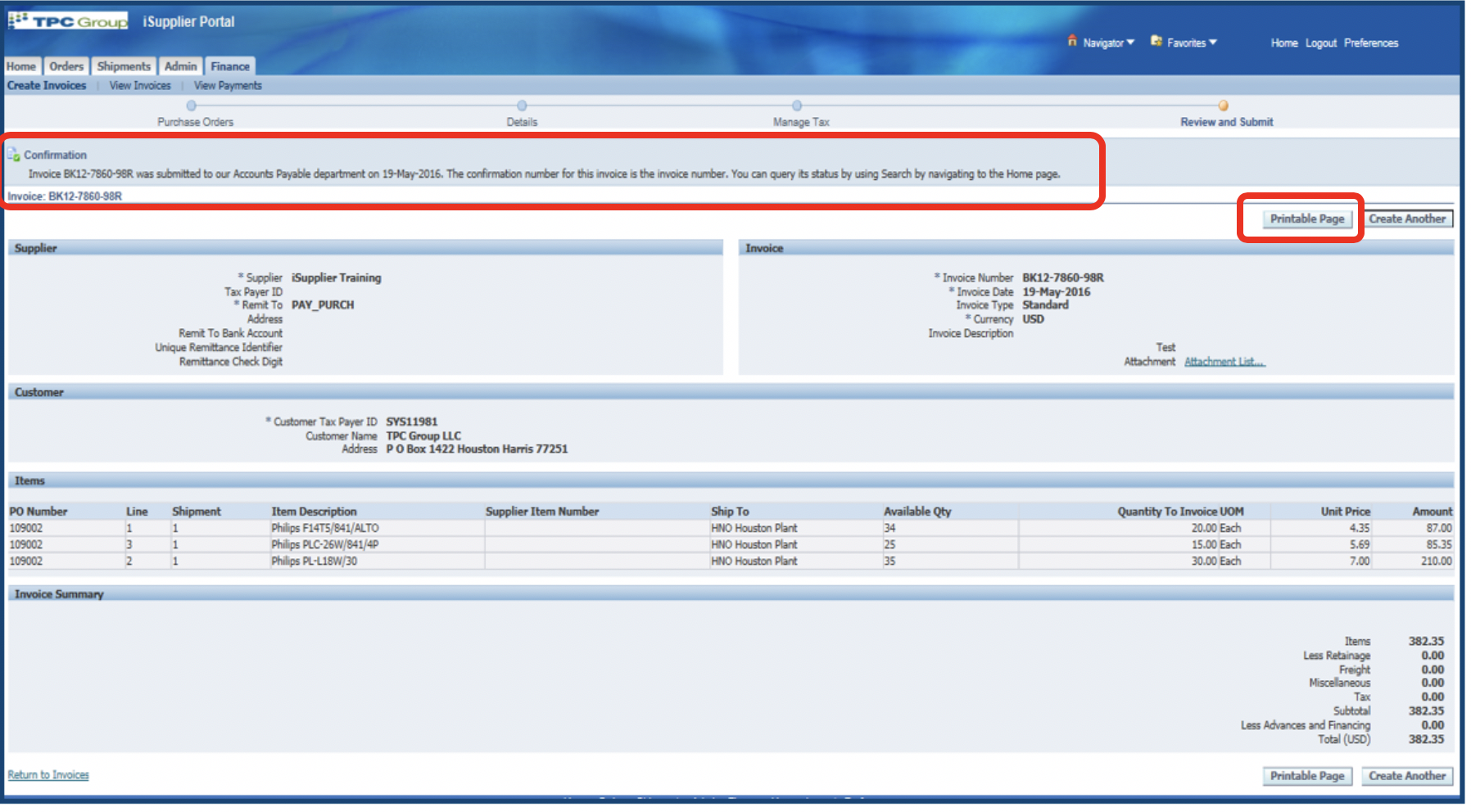Steps
- Click Finance.
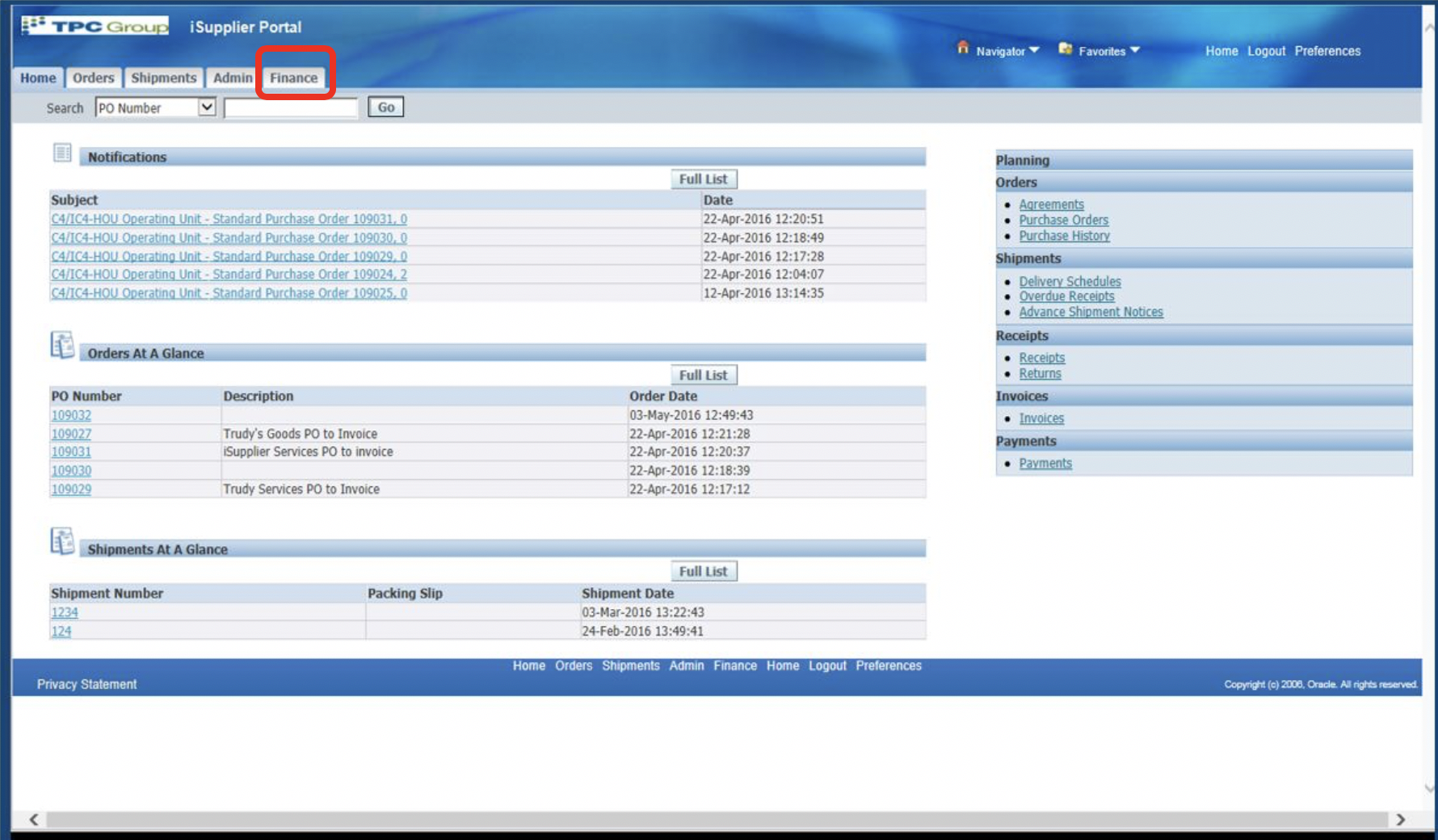
2. Do not enter anything on this page. Just Click go.
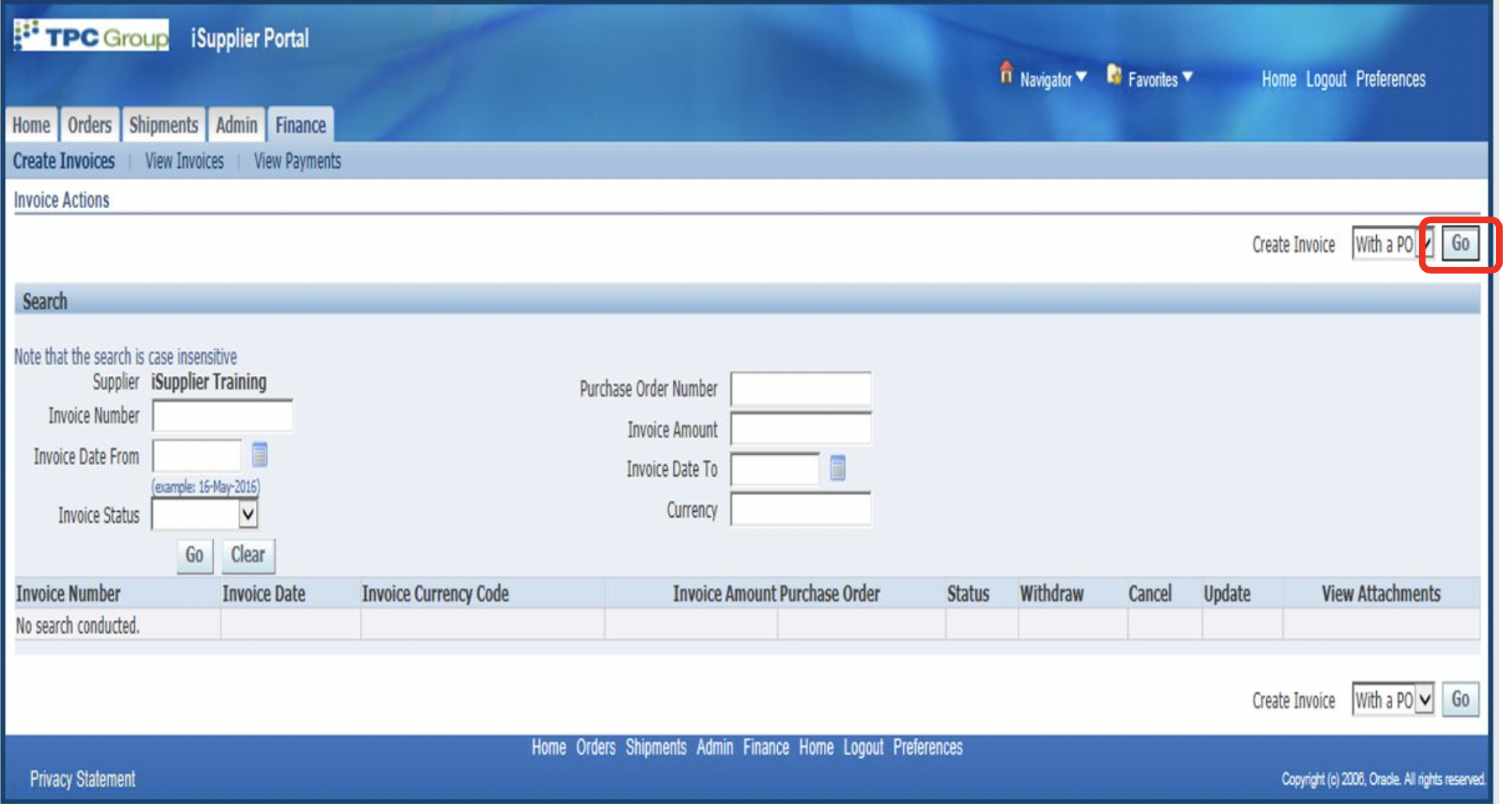
3. Type in the PO number and Click Go. Leve the Buyer Field and the Date field blank.
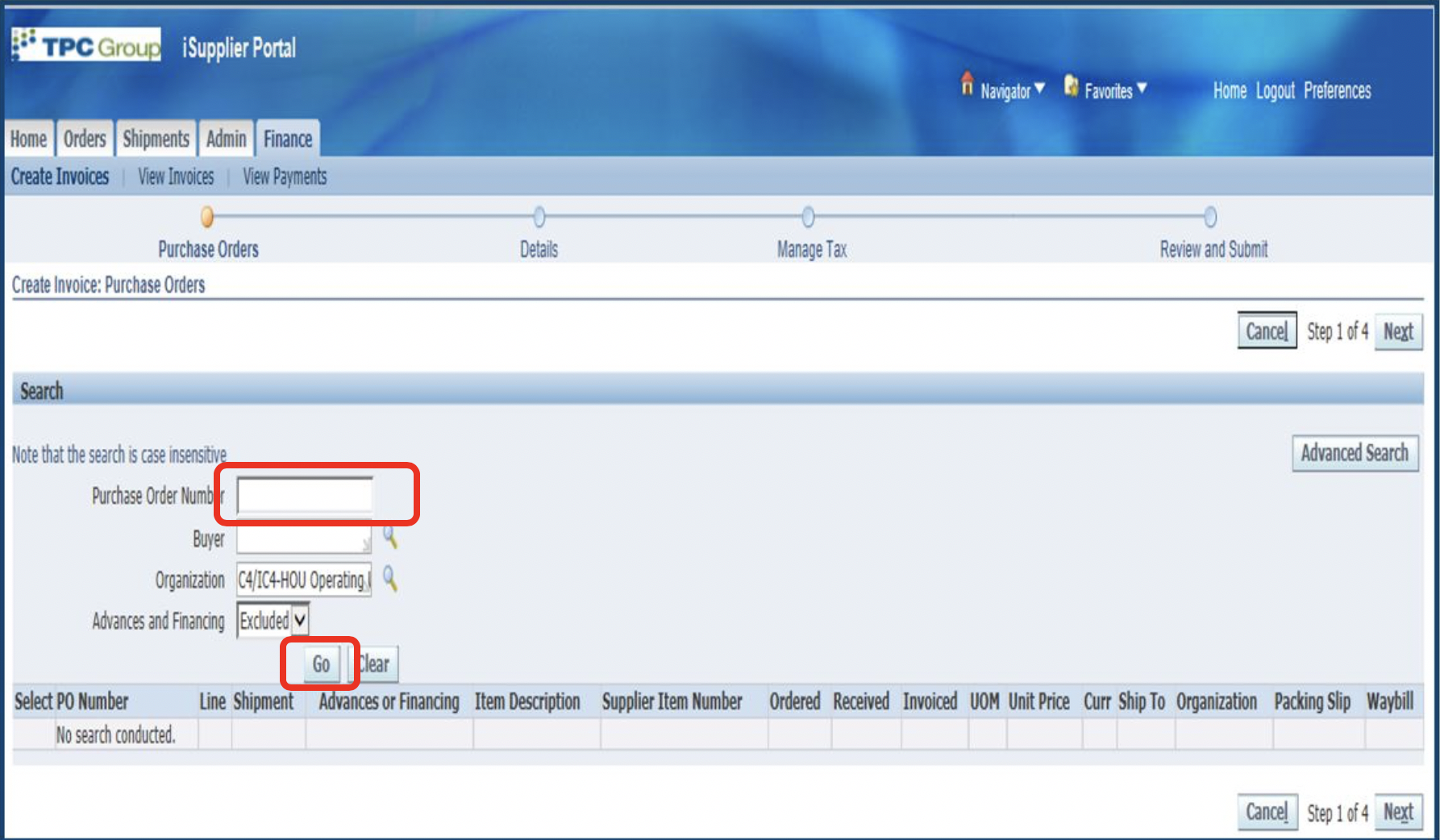
4. Select the lines to invoice and Click next.
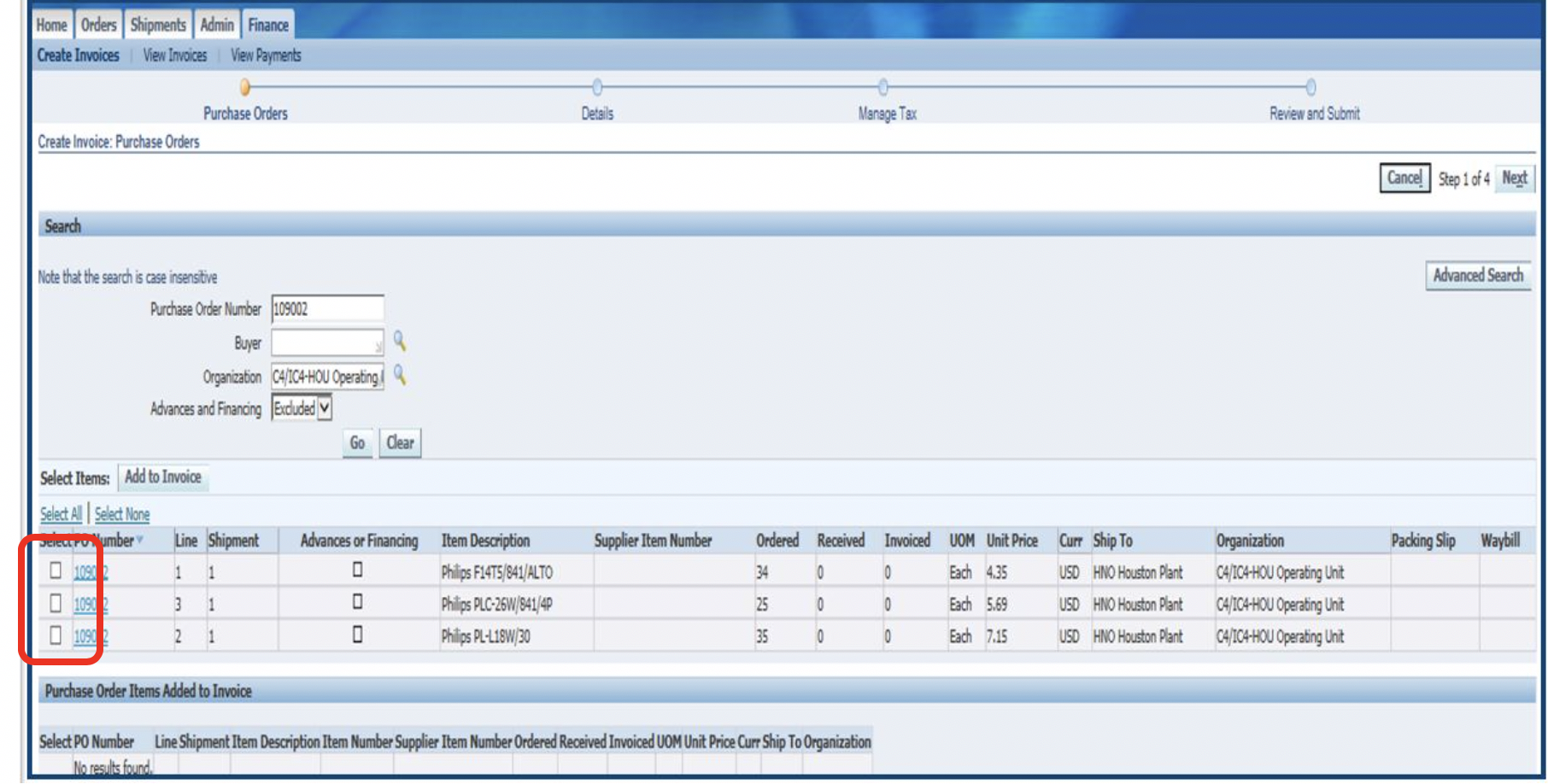
5. Data will auto-populate. Enter the invoice number. All letters MUST be capitalized and the number must match exactly to what is on the invoice.
6. Click Add for Required Attachments (copy of invoice and any back-up).
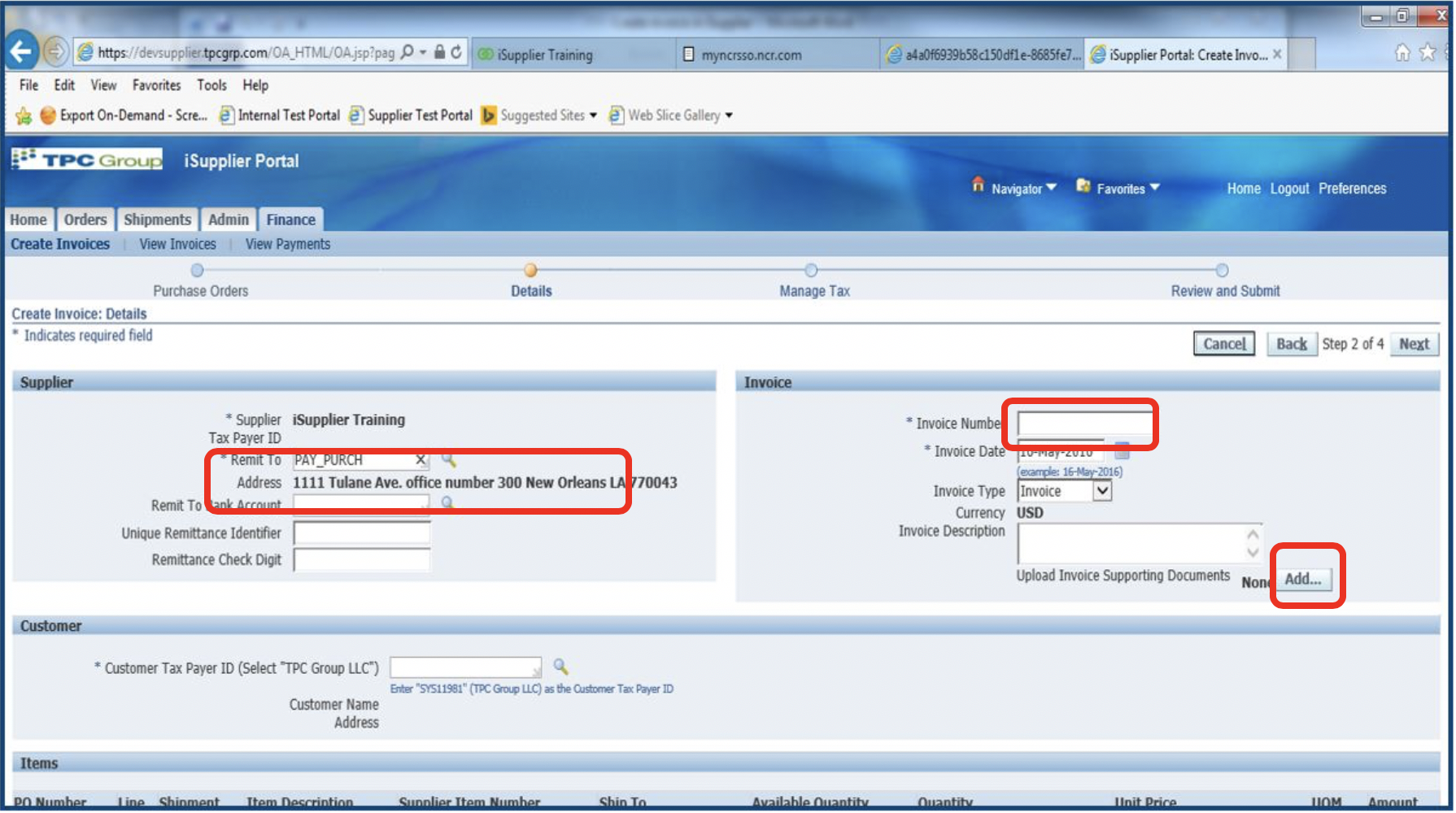
7. Add Attachments cont’d. Enter the title of the documents and click browse to find and add documents. Click Add another if you have another attachment.
8. Click Apply once all attachments have been added
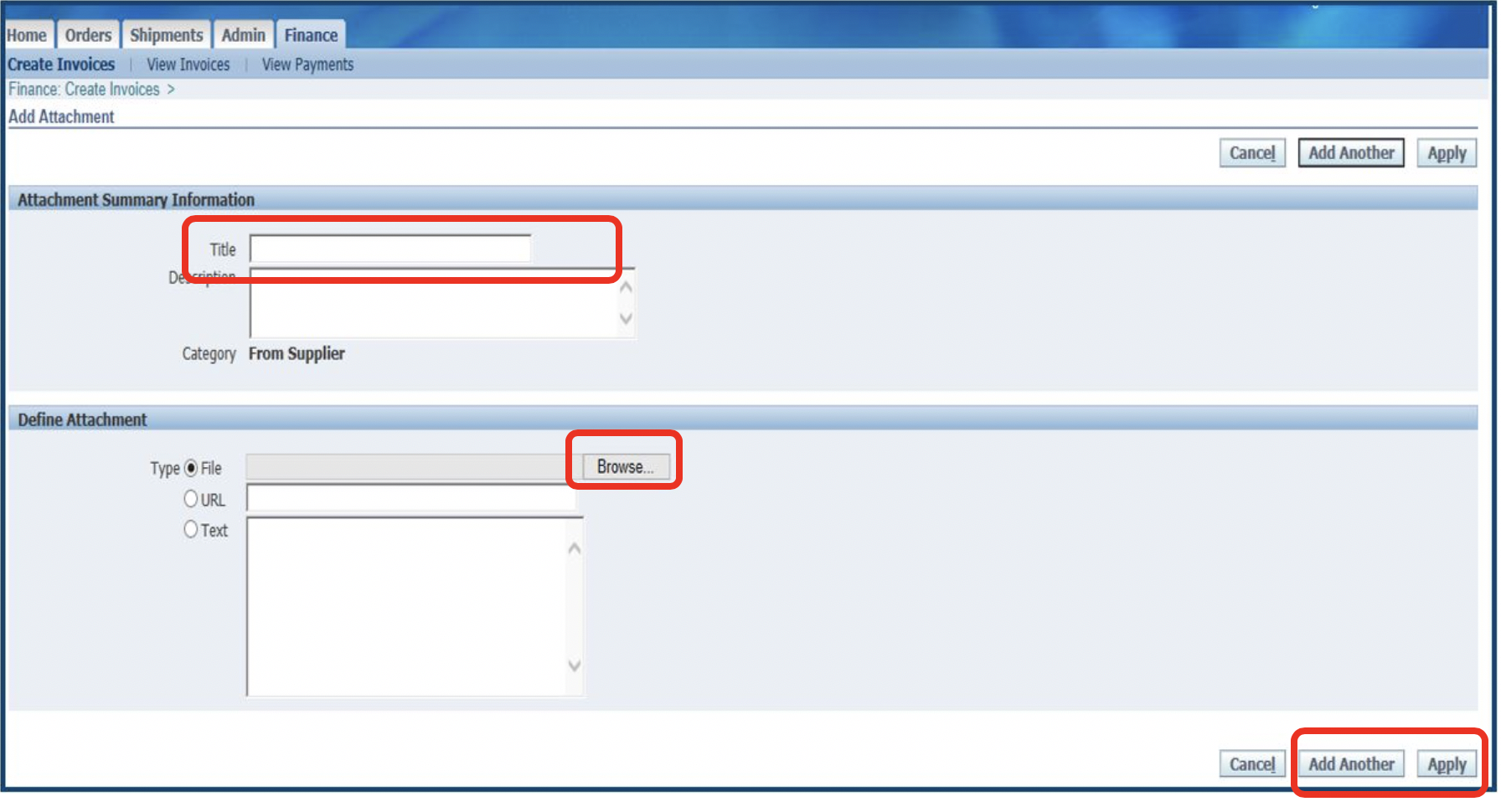
9. A confirmation of the attachment will appear in the header.
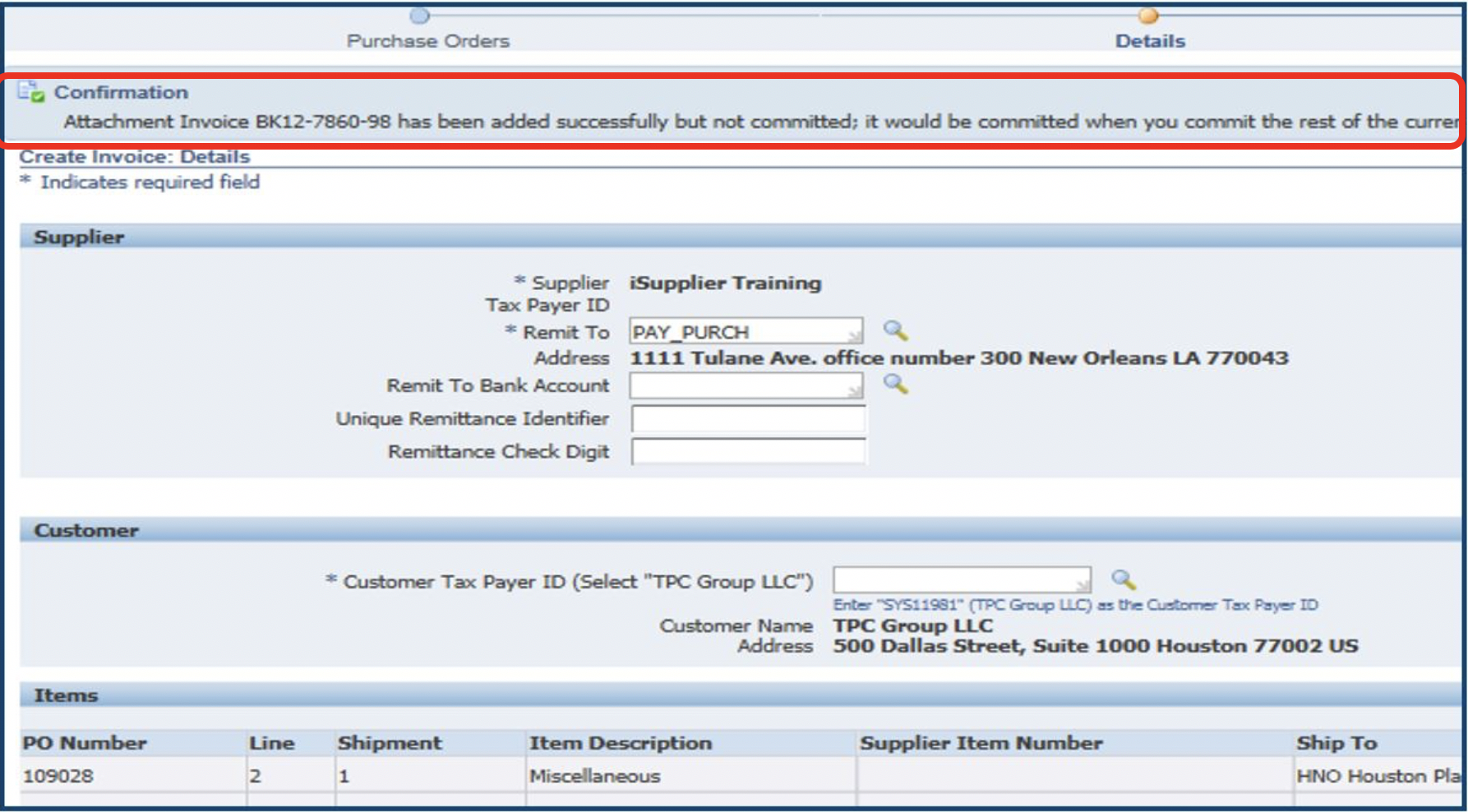
10. Type SYS11981 in the field as shown and hit enter.
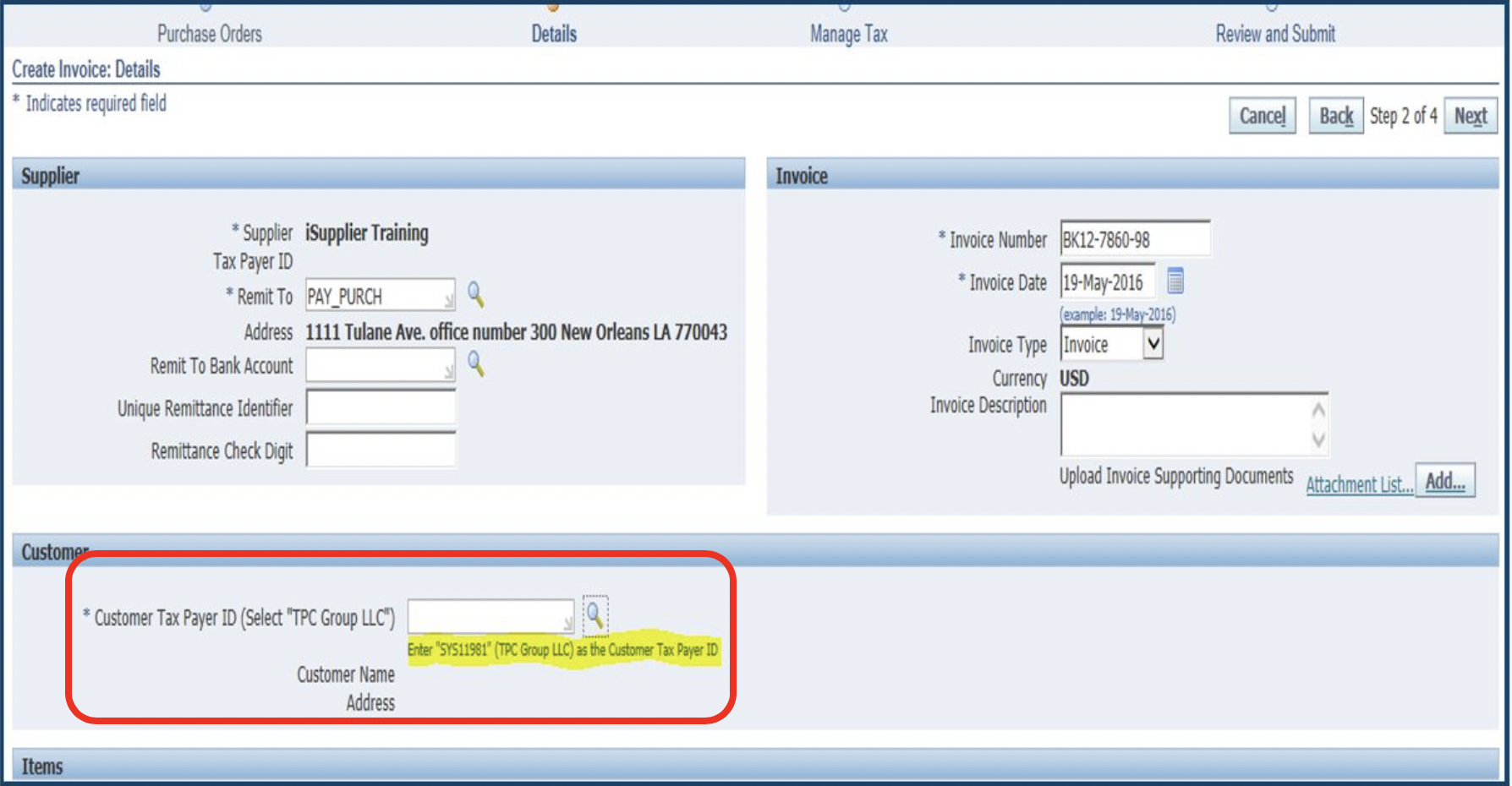
11. Enter the total $ amount for each applicable line. Check the available quantity to invoice. If there’s not enough available, a change request needs to be entered. Do not change the unit price of 1.
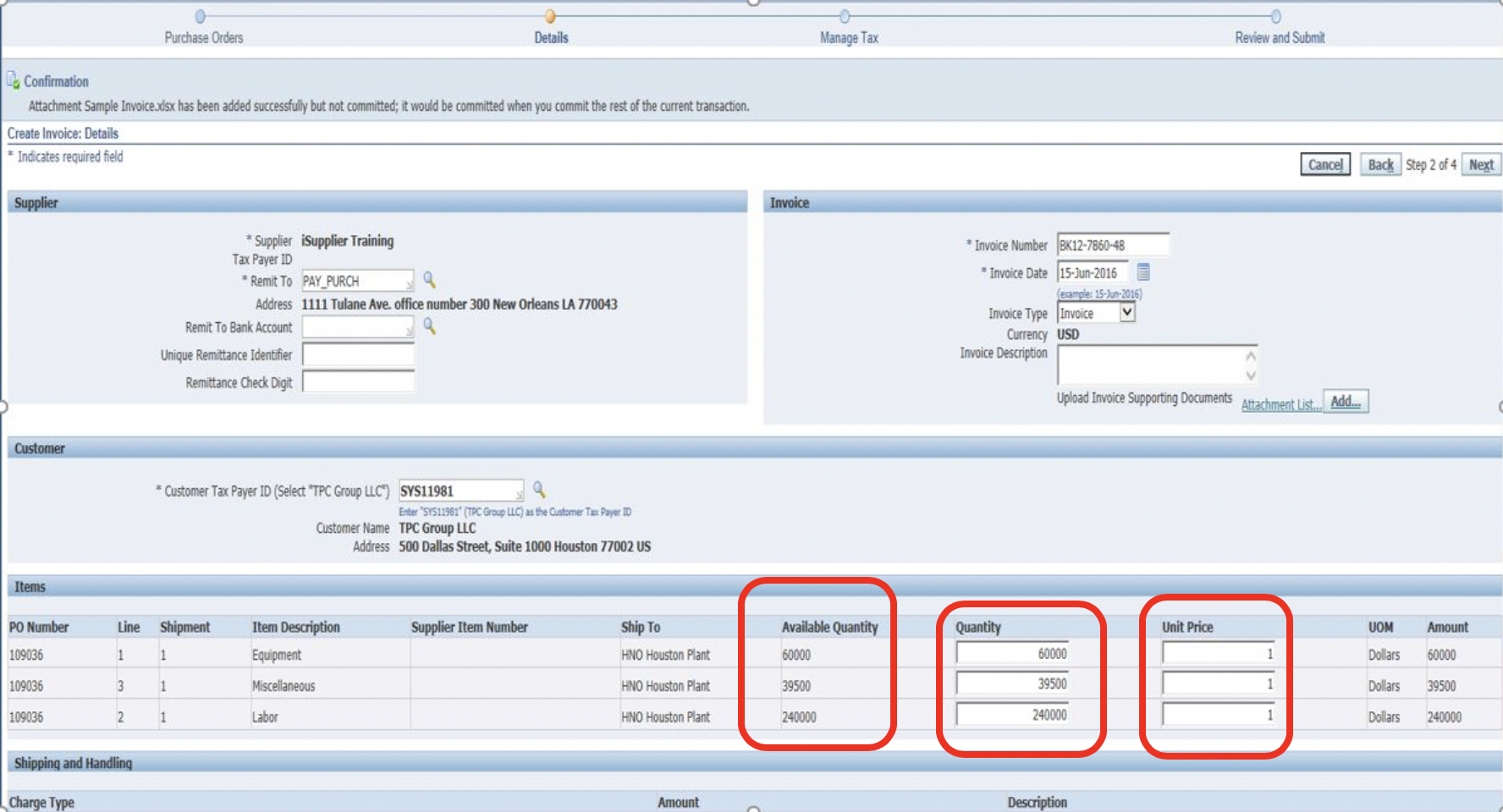
12. Match the invoice amount to i-Supplier entries Separate Equipment from Labor.
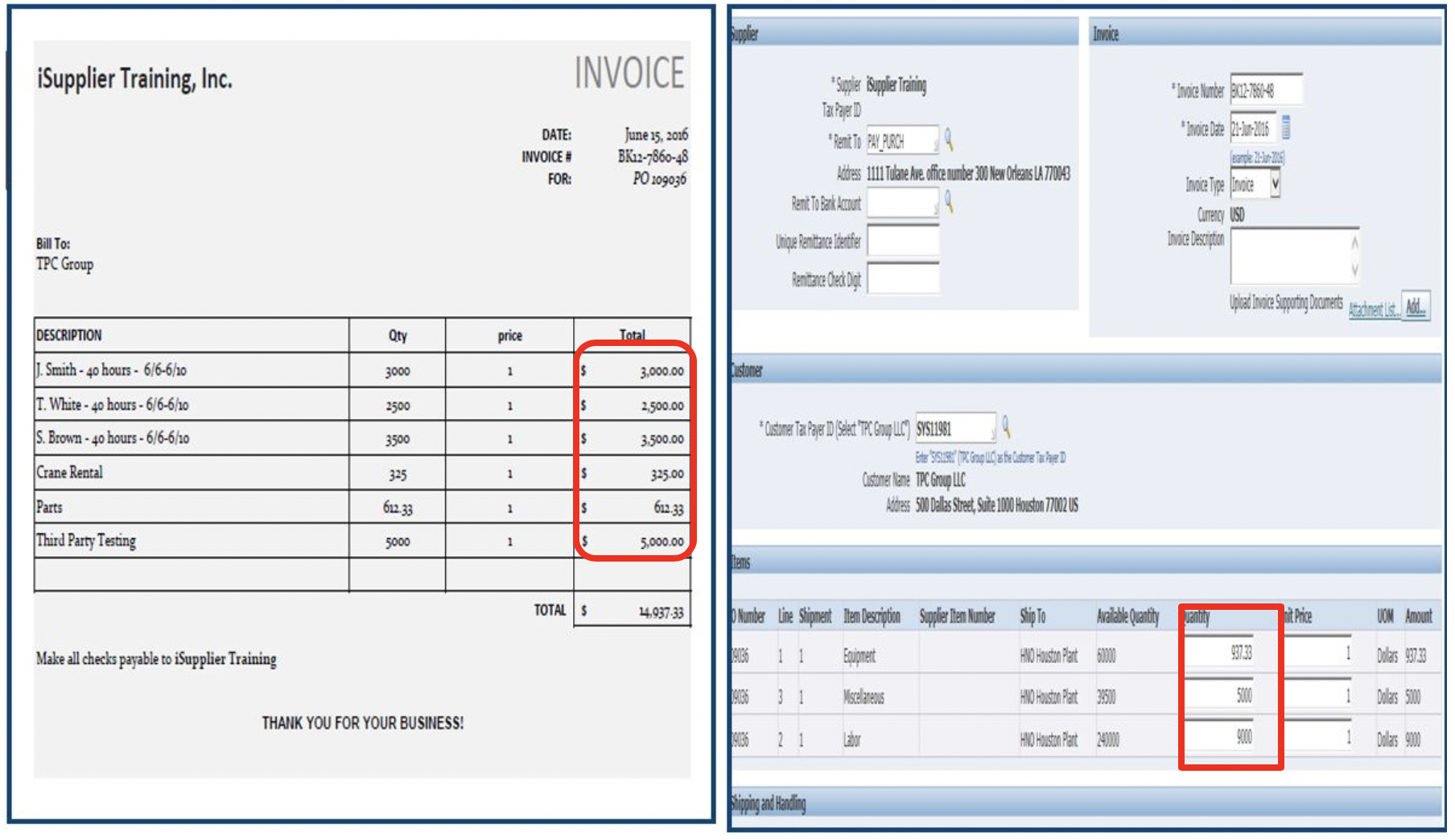
13. If there are shipping and handling charges, Click Add a row. If no shipping charges, click next.
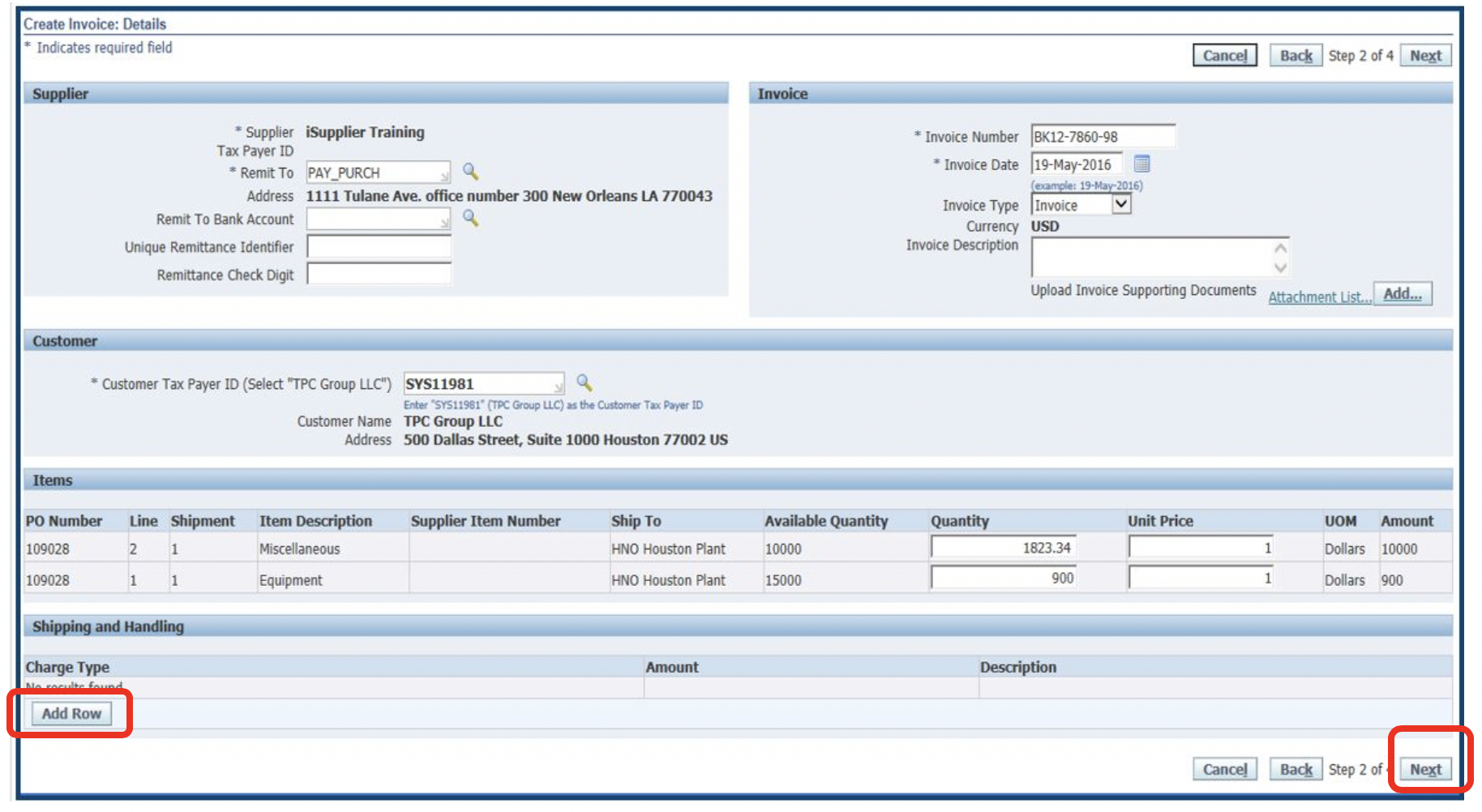
Enter quantity for shipping and handling (if any) and Click Next.
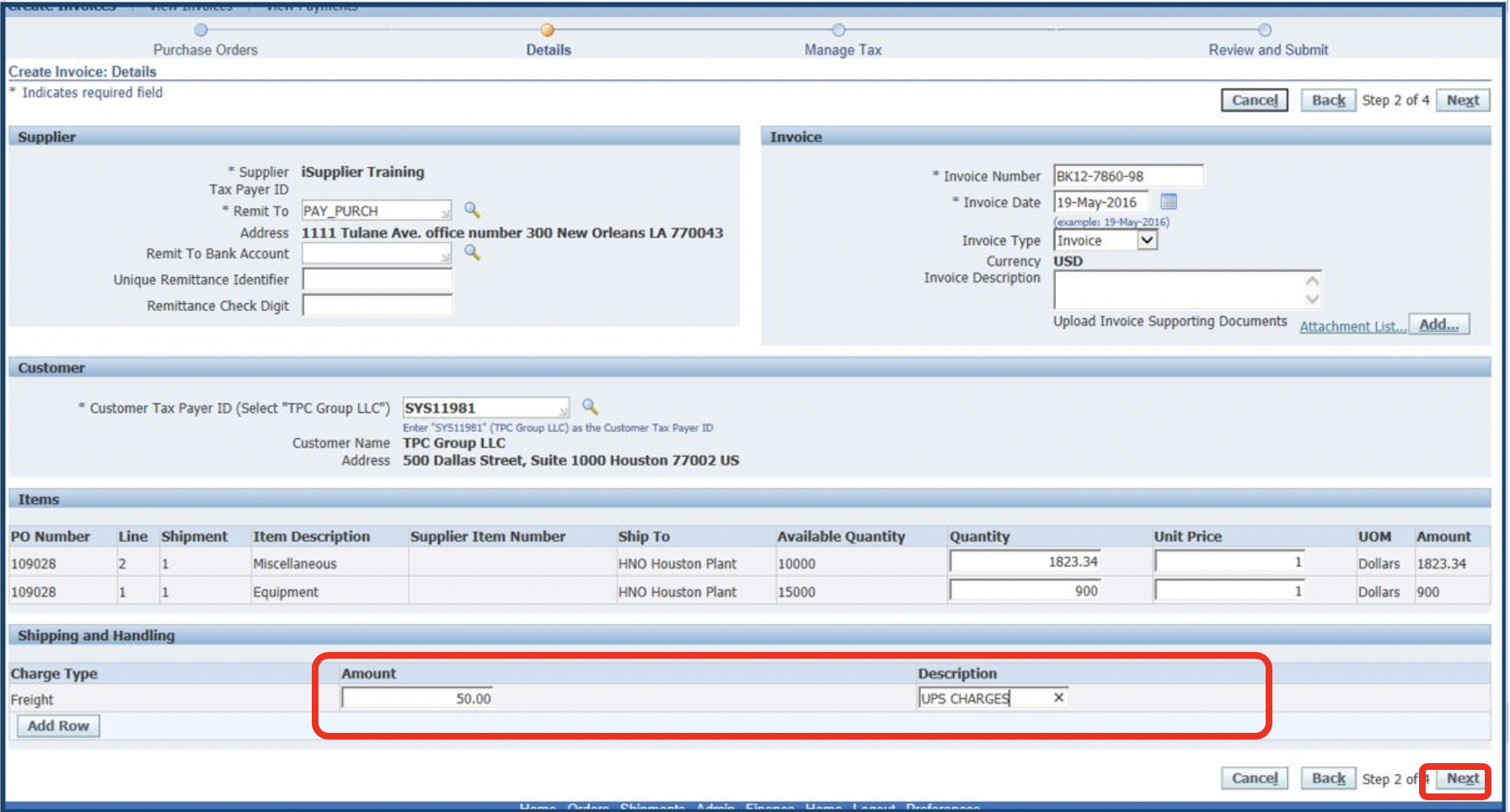
Click next to review and submit invoice or submit invoice from this page by clicking Submit. When reviewing the invoice make sure that invoice 1) is on the correct PO, 2) The invoice umbers correct and matches the number on the invoice, 3) The appropriate lines are invoiced and the Invoice and back up are attached.
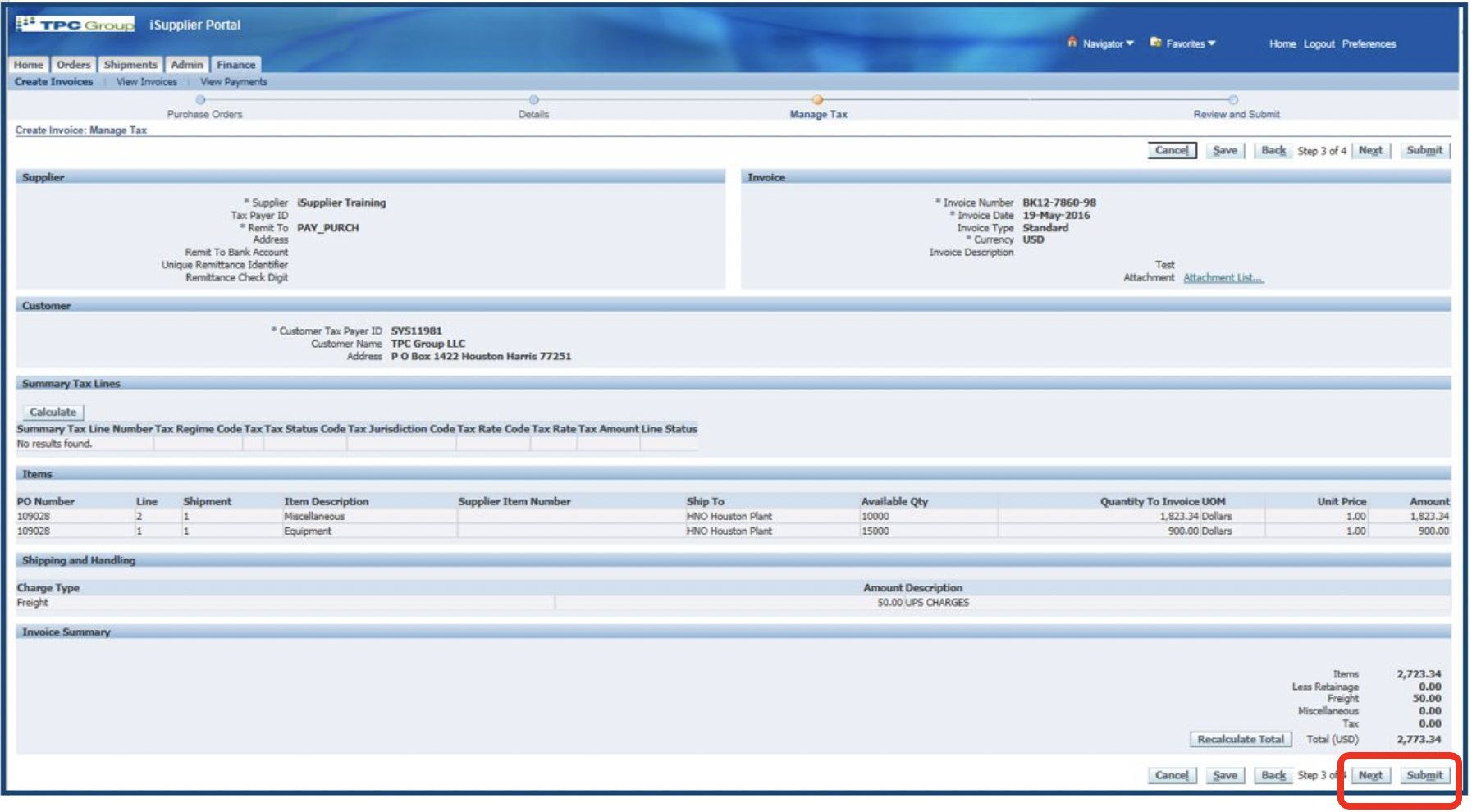
14. If clicked Next, Review and click submit. When reviewing the invoice make sure that invoice 1) is on the correct PO, 2) The invoice umbers correct and matches the number on the invoice, 3) The appropriate lines are invoiced and the Invoice and back up are attached.
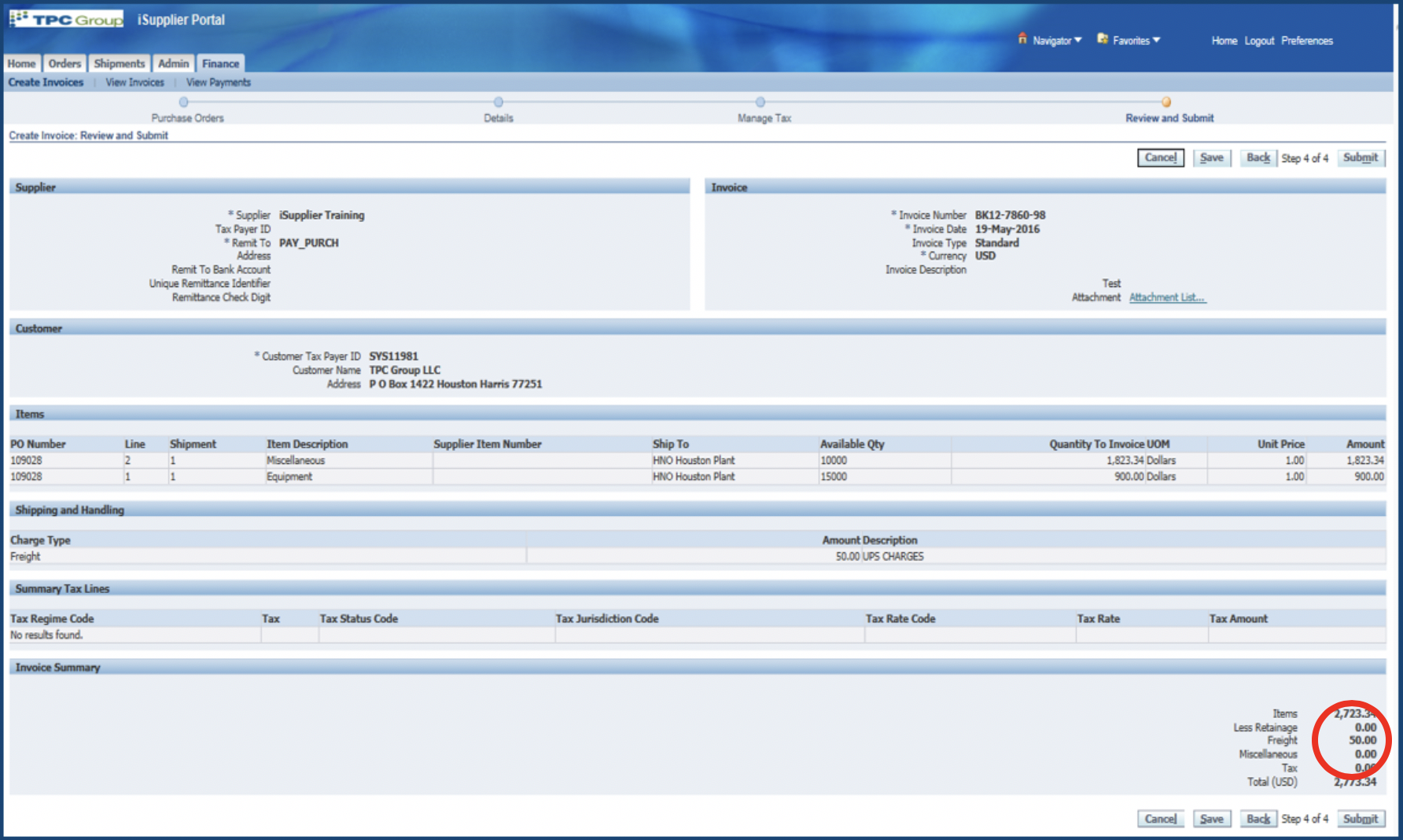
15. Receive Confirmation Page. Print a copy.